Setting and Adjusting Time Frames
Time frames allow you to control the scheduling of the system. You configure time frames using the Time Frames page. To display this page, click the Time Frames icon at the top of the page:
Three common time frames are:
· Open Hours (for example, M-F 9am-5pm)
· Holidays (Independence Day, Thanksgiving, New Year’s, and so on)
· Closed Hours (all other times)
Time frames can be both shared (system-wide and set by the administrator) or personal to your extension. You can add a time frame to your extension by clicking the Add Time Frame.
Ø To add time frames
1. From the Time Frames page, click Add Time Frame.
The Add a Timeframe page appears.
2. In the Name field, enter a name for this time frame.
3. Next to When, select the time period when the time frame will be applied:
Always = select this option if the time frame will always be applied. Click Save to complete the procedure.Days of the week and times = select this option to select days and times when the time frame will be applied. Proceed to “If you select Days of the week and times” on page 22.Specific dates or ranges = select this option to specify a specific date or range of dates. Proceed to “If you select Specific dates or ranges” on page 26.
If you select Days of the week and times
Options appear for selecting days and times when the time frame will be applied.
1. Using the check boxes next to the name of each day of the week, check the days when the time frame will be applied. A blue line to the right of checked day shows the default hours for this time frame (9:00 AM through 5:00 PM).
Default operating hours |
sd
2. To change the start time, drag the button on the left side of the blue bar either to the left to begin the start time earlier or to the right to begin the start time later.
3. To change the end time, drag the button on the right side of the blue bar either to the left to shorten the end time or to the right to lengthen the end time.
Hint: To fine-tune start and end times, click start time or end time button, and then use the left and right arrow keys on your keyboard to change the time in 5-minute increments.
4. By default, each day is made up of one time period. However, you can use the icon to define two time periods per day. For example, the figure below shows a setup for an office that answers calls in the morning and afternoon, and then transfers calls to an answering service over lunch, on Monday through Friday. By doing this, you would create two time frames (for example, one from 8 to noon and another from 1:00 to 5:00 PM).
5. Click Save to save your selections.
The time frame appears as a row on the Time Frames page.
Hint: Moving the pointer over the blue text in the Description column shows the settings for that timeframe.
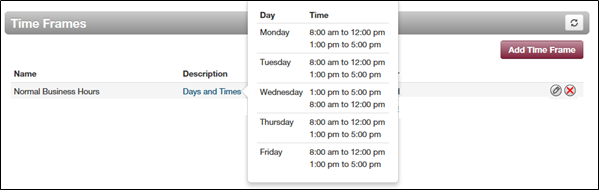
If you select Specific dates or ranges
Fields appear for entering dates or ranges
1. Click in the left field, and then select a starting date and time from the pop-up calendar.
3. To specify additional ranges, click the icon to display another row of fields, and then repeat steps 1 and 2 in the new fields. Repeat this step for each additional date or range you want to specify. To delete a date or range, click the
icon next to the appropriate row.
4. Click Save to save your selections.
The time frame appears as a row on the Time Frames page.
Related Articles
Manage Voicemail and Settings
Manage Voicemail and Settings You configure voicemail using the Messages page. This page has two tabs for handling voicemail: Messages — see “Messages” below. Settings — see “Voicemail Settings” on the next page. To display the Messages page, click ...Setting up your Personal Voicemail Box
The first time you log in to your mailbox you are walked through recording your name for the directory and recording your personal greeting. The name recording is for the dial-by-name directory, so when someone enters the first three letters of your ...Texting and Chat from the User Portal
To text from the phone system, you need to log into the online portal at portal.vistanet.tel Next, click on Apps on the top menu of the screen to bring up the following dropdown. Click on WebPhone. In the bottom right corner, click on the red ...Managing an Auto-attendant
All auto attendant tasks are performed from the Auto Attendants page. To display this page, click the Auto Attendants icon on the menu bar: The following figure shows an example of the Auto Attendants page. The button at the top-right side of the ...Answering Rules
After you set up your time frames, you can create different answering rules for your time frames. You configure answering rules using the Answering Rules page. To display this page, click the Answering Rules icon at the top of the page: The left side ...